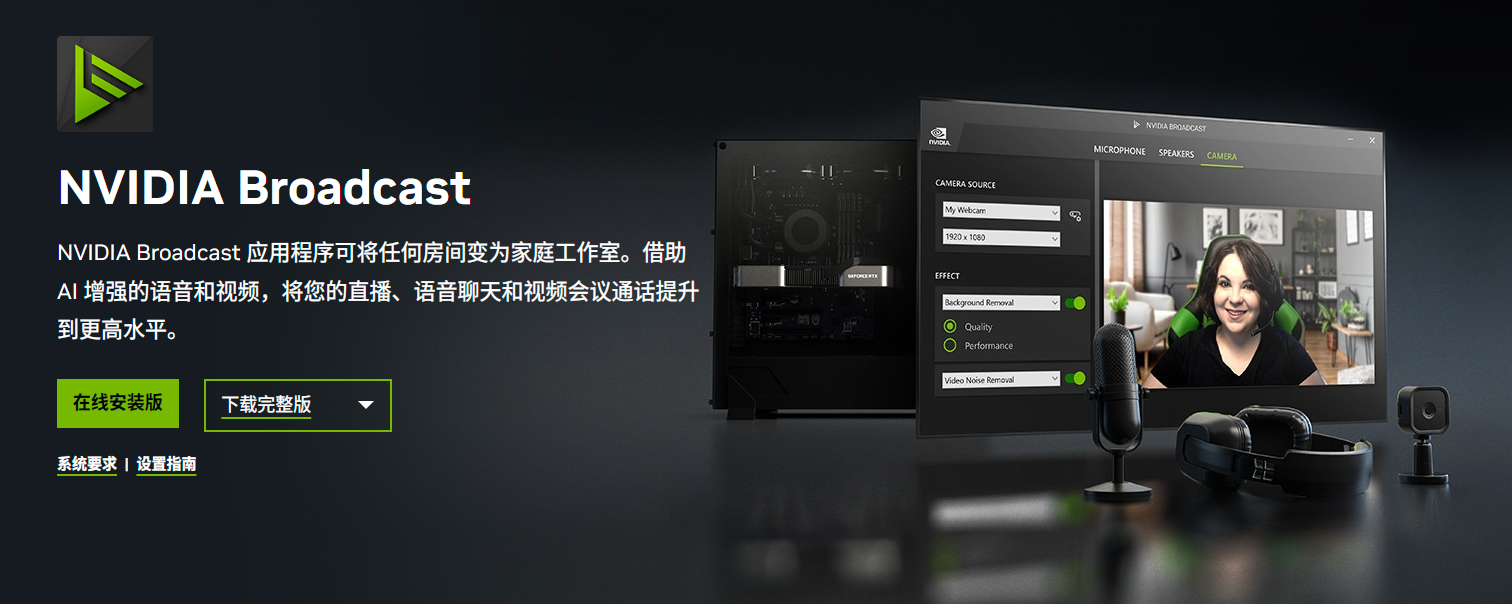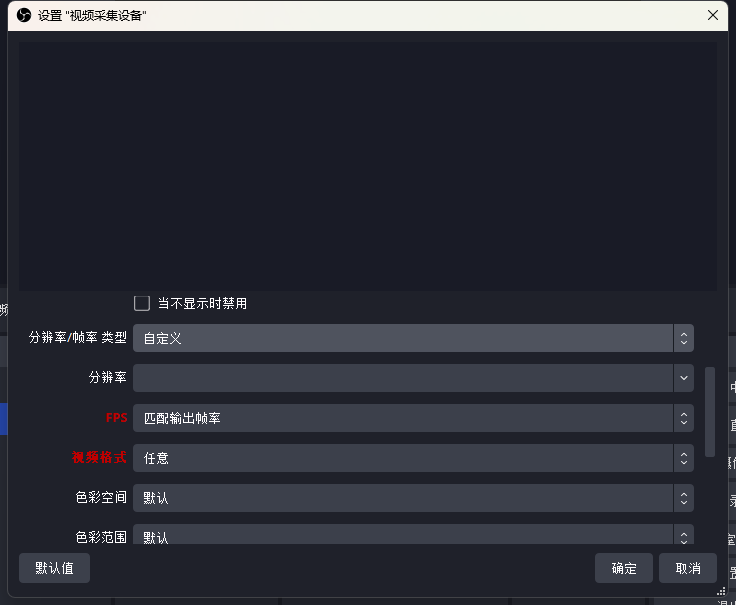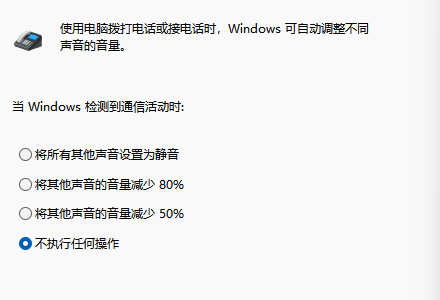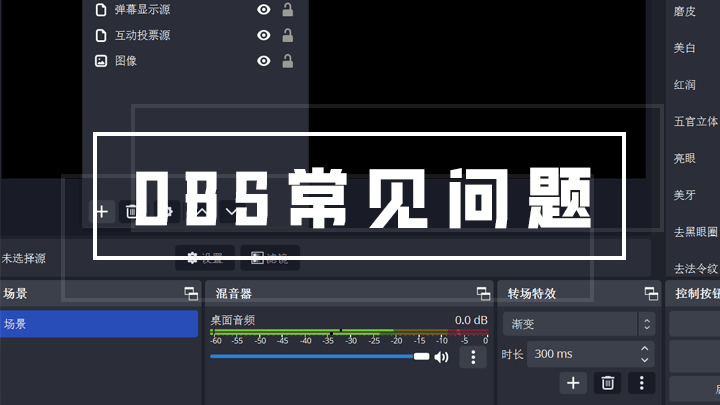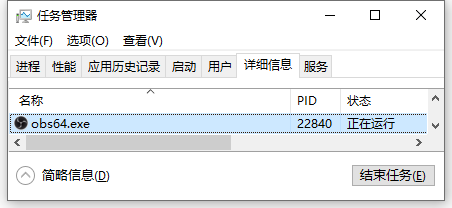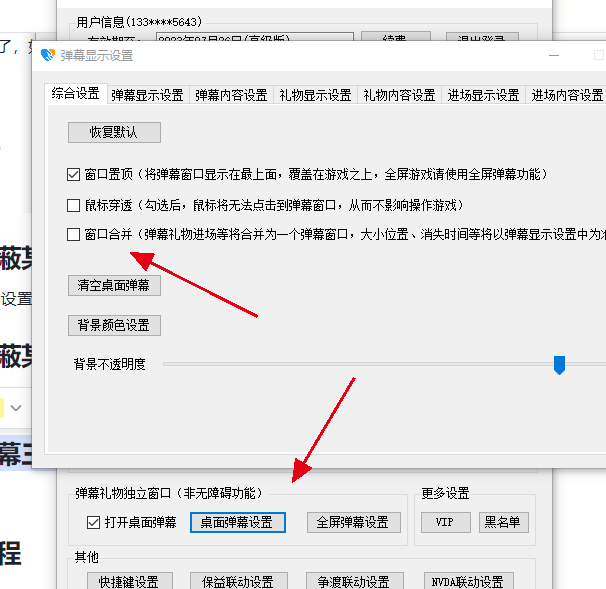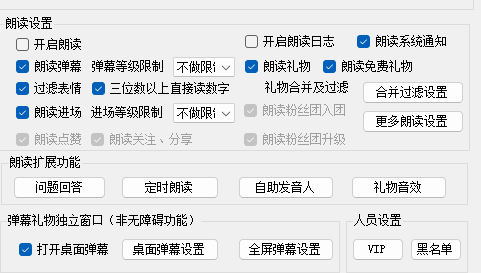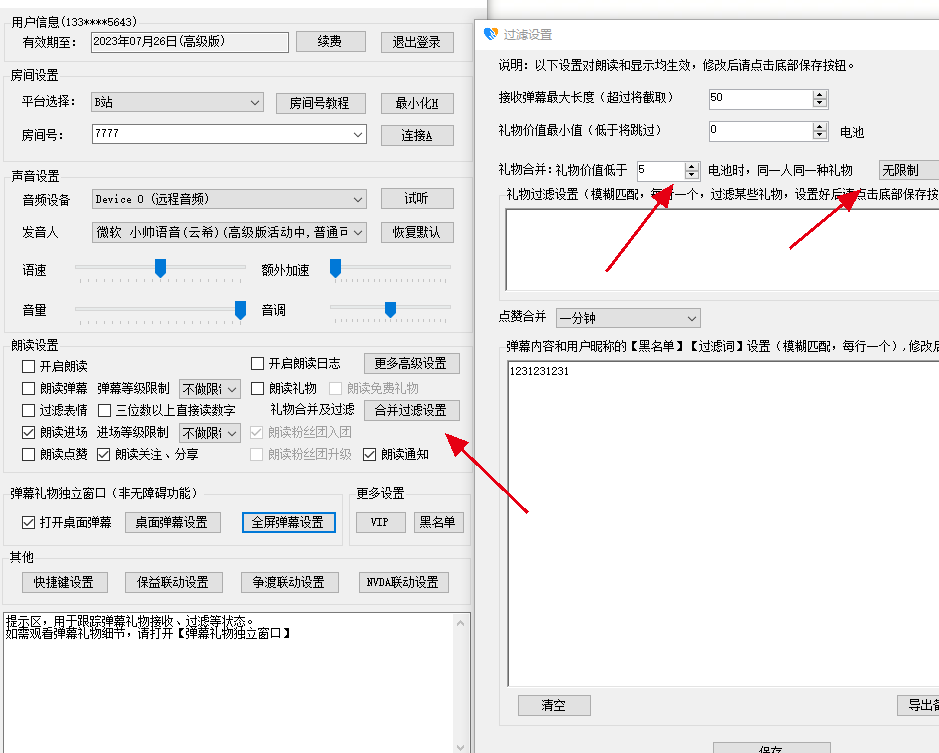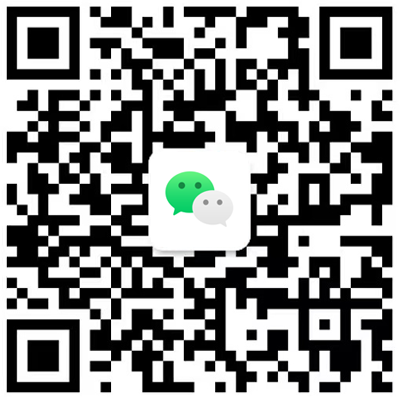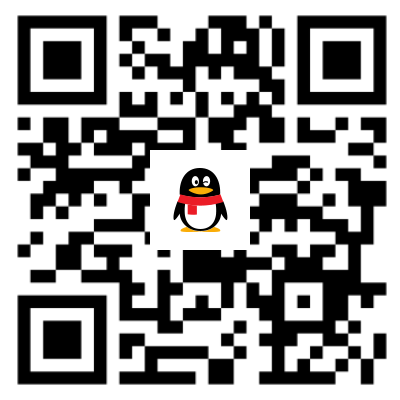2024-02-29
OBS新手教程系列——界面篇
OBS安装完成后,我们就可以打开软件了,今天我们就来简单介绍一下OBS主界面的组成部分,和它们的作用。
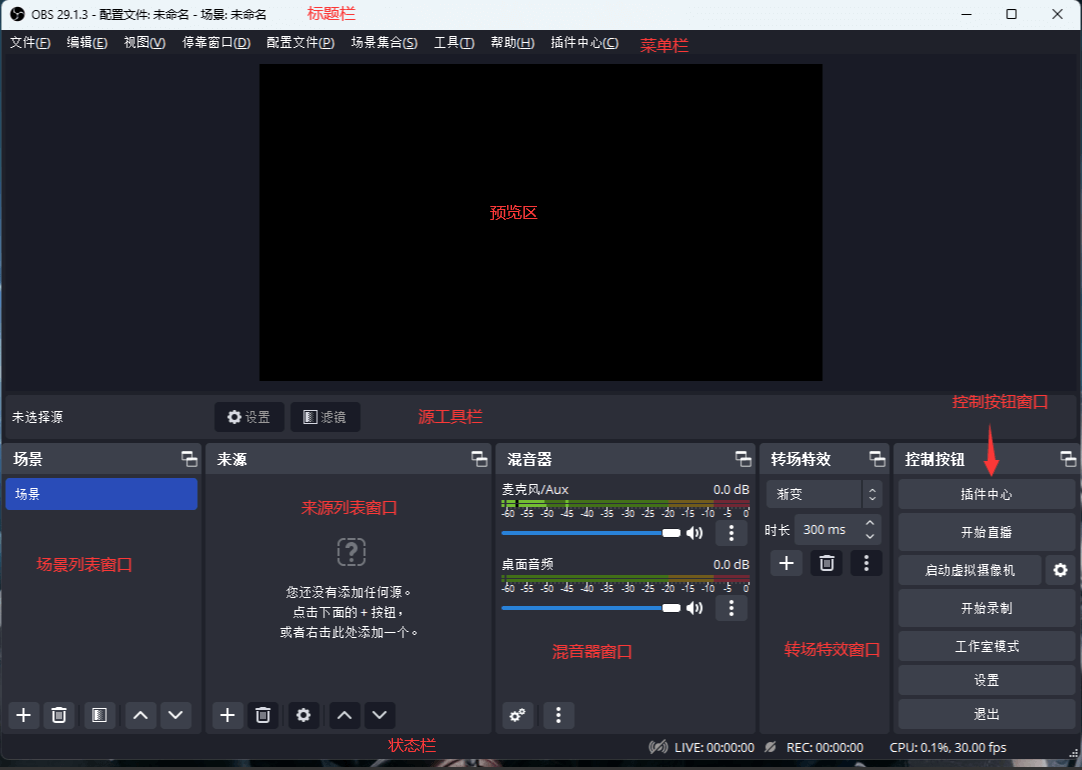
- 标题栏
- 标题栏上会显示OBS的软件名称、软件版本、配置文件名称和场景名称
- OBS后面的数字就是当前正在使用的OBS版本,64位版本的软件只会显示版本号,32位版本的软件会在版本号后显示“(32-bit,windows)”,在28版本后都只有64位版本,32位版本只有28版本之前才有
- 配置文件和场景名默认都是未命名,不用担心,不影响正常使用
- 菜单栏
- 各种下拉菜单都集中在这个区域,点击对应的按钮即可打开下拉菜单
- 如果不小心把主界面上的窗口弄乱了,可以点击停靠窗口,点击重置停靠栏,所有的停靠窗口就会恢复默认的位置了
- 安装插件中心后才能在菜单栏上看到插件中心的按钮
- 配置文件和场景集合可以在下拉菜单中找到导出和导入功能,可以将已有的配置信息导出,到新机器上导入,省去重复调整相关配置文件的麻烦,不过不同机器和环境下,同一个配置未必完全适用
- 预览区
- 这里就是预览直播画面的地方,理论上来说预览区显示的效果等同于直播间的显示效果,在来源中添加的内容都会在预览区中显示
- 在预览区中可以通过点击选择来源,通过拖动来源调整显示位置,拖动来源周围的红点则可以调整来源的显示大小
- 只有黑色区域是预览区,周围的深灰色区域只是软件的留白区域,不会显示在直播画面中
- 源工具栏
- 添加了源之后,可以通过工具栏对源进行操作,例如打开设置窗口或者添加滤镜
- 场景列表窗口
- 默认会创建一个场景,OBS支持创建多个场景
- 在一个场景下可以包含多个源
- 来源列表窗口
- 在来源中可以添加各种源,显示器采集、窗口采集、游戏采集、文字源、图片源、媒体源等
- 在来源列表中是有层级关系的,列表中位置上面的源会显示在位置下面的源的上方,换句话说就是,在画面上,上面的源画面会盖住下面的源
- 混音器窗口
- 混音器中可以看到各路输入输出音频的情况
- 可以通过拖动滑块调整声音的输出音量大小,也可以直接点击喇叭进行静音,在这里的操作只会影响到直播间中的音量大小,对本地机器中的音量不会产生影响
- 转场特效窗口
- 在多个场景之间进行切换的时候,可以设置转场特效,通过下拉菜单可以设置特效,并在窗口中设置特效持续时间
- 控制按钮窗口
- 开始直播也就是开始推流,点击之后就会开始往设置好的直播间进行推流直播,预览画面就会推流至直播间,直播都是有延迟的,延迟时间取决于很多因素
- 点击开始录制,OBS将会录制预览画面的内容,有时候可以通过录制功能检查软件的设置是否正常,例如是否有画面,是否有声音等,录像文件将会保存在本地,通过设置可以更改默认保存路径和视频格式
- 在设置中可以对OBS的各项选项进行设置,会单独出一篇文章介绍常见的设置内容
- 状态栏
- OBS软件运行状态将会显示在状态栏中,直播时长、录制时长、CPU使用情况以及当前直播的帧数都会显示在这个区域中
上一篇:
OBS新手教程系列——安装篇
相关阅读