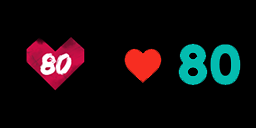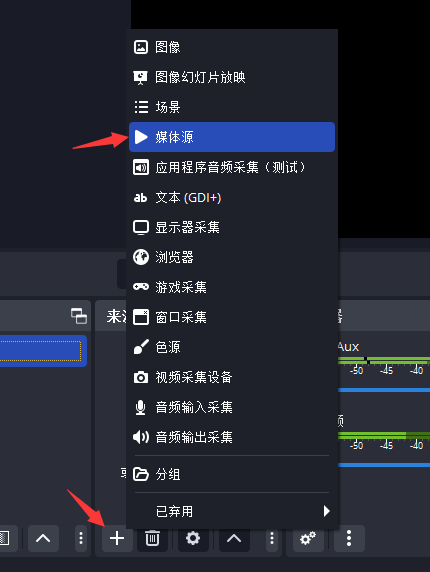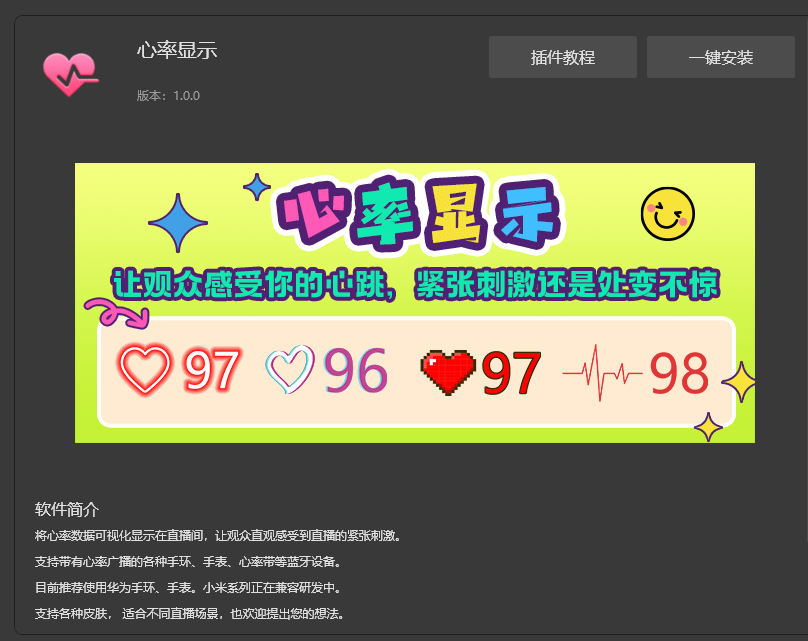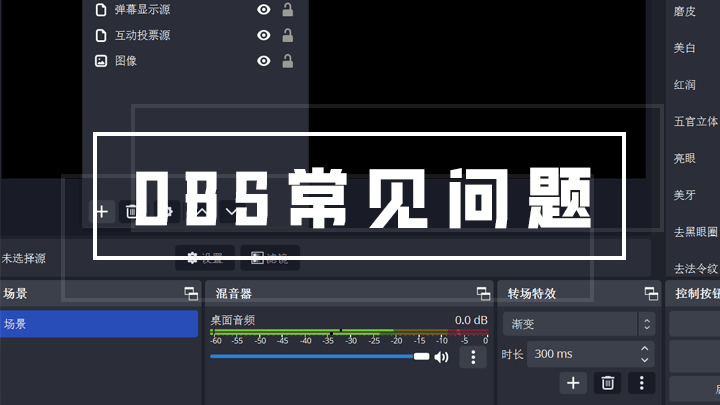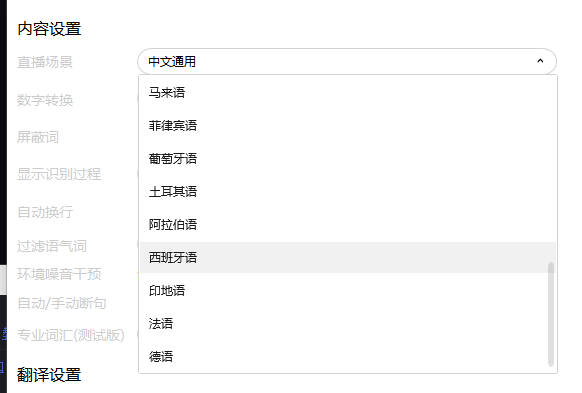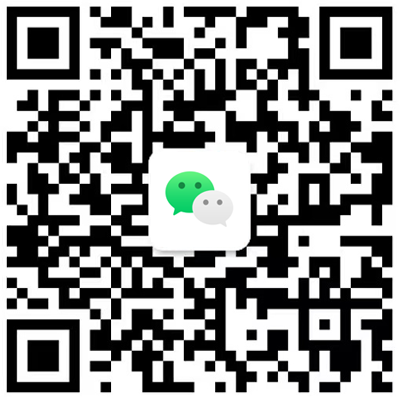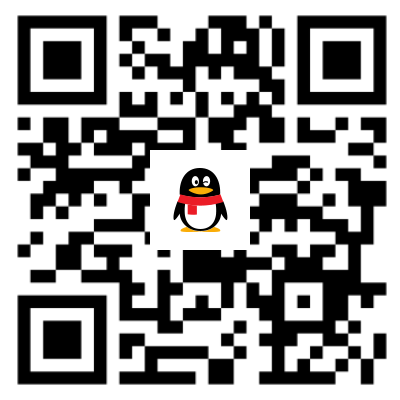2024-06-25
NVIDIA NVENC OBS 指南(二)——推荐设置
由 Gerardo Delgado Cabrera 发表于 2019年2月26日
关于本指南
本指南的目的是帮助您理解如何在 OBS 中使用 NVIDIA 编码器 NVENC。我们已经简化了一些概念,以便让更广泛的受众容易理解。如果您认为我们可以改进本指南的任何部分,或发现任何问题或错误,请在下面留言,我们将很乐意做出更新。
推荐设置
这些是我们为 OBS Studio 29.1 及更高版本推荐的设置。如要转至这些设置,请单击右下方的“Settings”(设置)按钮。
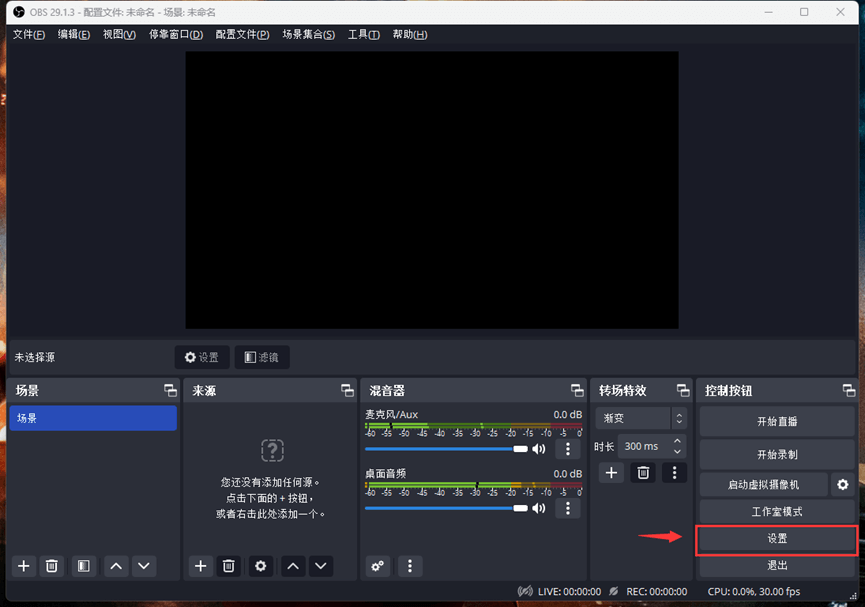
视频选项卡设置
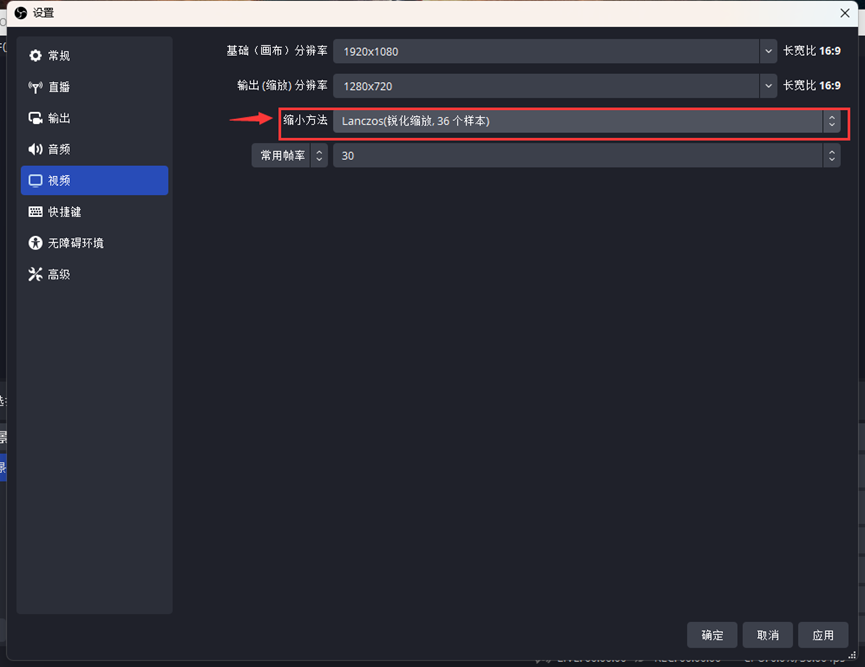
- 基础(画布)分辨率:设置玩游戏时通常所用的分辨率,即您的桌面分辨率(如果在无边框模式下玩游戏),或您通常使用的游戏分辨率(如果在全屏模式下玩游戏)。
- 输出(缩放)分辨率:输入适合您的上传速度和码率的分辨率,如上一部分中所述。
- 缩放过滤器:如果您的输出分辨率小于基本分辨率,OBS 将使用缩放过滤器。 选择一个更合适的以增加一些编码器工作负载为代价提供一定的图像清晰度增强。NVENC 非常高效,通常在低系统占用率下运行,因此我们建议将其与 Lanczos(36 个样本)选项一起使用,以获得最佳质量。
- 常见的 FPS 值:输入适合您的上传速度和码率的 FPS,如上一部分中所述。
串流选项卡设置
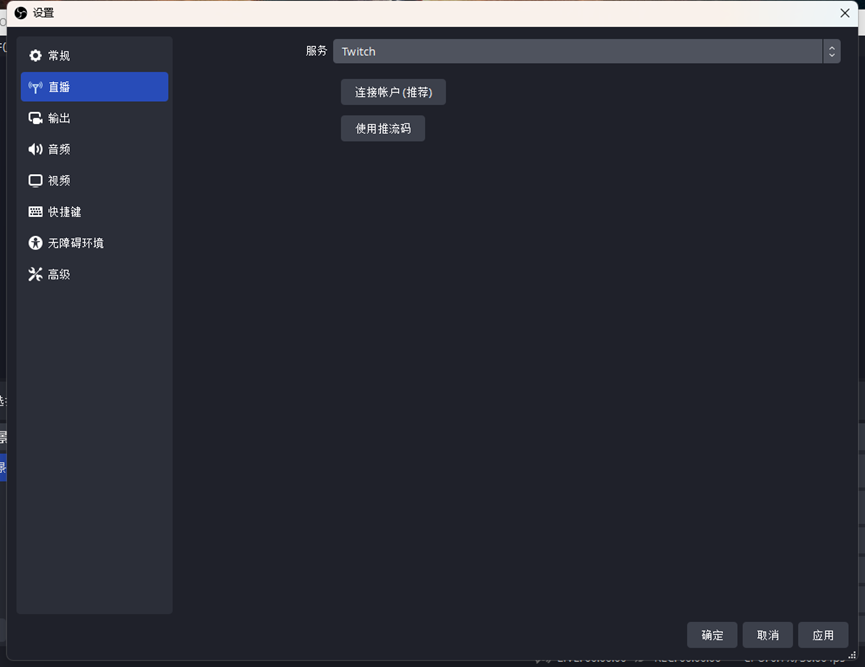
选择要连接的直播平台。您可以选择使用登录凭据登录到您的服务。另一种方法是输入“Stream Key”(流密钥)
- 重要提示:小心保管您的流密钥!任何拥有它的人都可以掌控您的串流。
输出选项卡设置
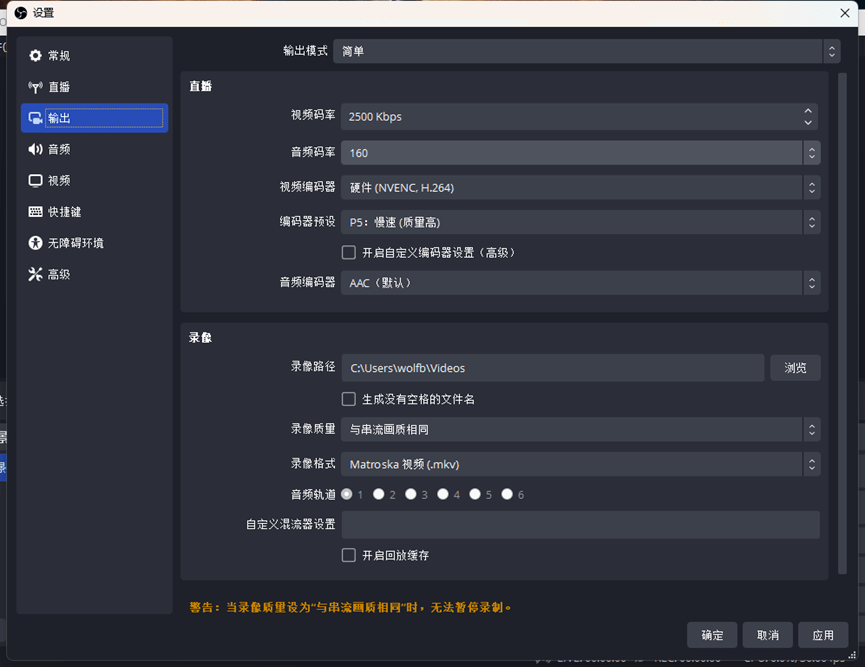
如果您想要一个简单的开箱即用配置,请进行以下设置:
- 输出模式:简单
- 串流:
- 视频比特率:输入适合您的上传速度的码率,如第一部分中所述。
- 编码器:这里我们将选择使用什么硬件进行编码,以及使用什么编解码器。
- 对于 Twitch,选择硬件 (NVENC, H.264)。
- 对于 YouTube,如果您使用 RTX 40 系列 GPU,选择硬件 (NVENC, AV1),其它 GeForce 型号则选硬件 (NVENC, HEVC)。
- 编码器预设:以牺牲编码器的性能为代价的前提下,预设决定了编码的质量。 大多数用户应该选择 P6:较慢(质量更好)。 如果您尝试同时进行多个编码,您需要降低此当前值以免编码器过载。
- 录像:
- 录像路径:这是保存视频的目录。确保您选择的硬盘有足够的空间!
- 录像质量:“高质量”通常适用于大多数用户,但如果您有足够的磁盘空间或准备做短视频(约 60秒),则可以将其更改为“近似无损的质量”。
- 录像格式:MKV
- 编码器:对于本地录制,您需要确保录制的格式能够在您将使用该文件的程序中读取。AV1 提供最佳质量,其次是 HEVC,最后是 H.264。但是 H.264 与应用的兼容性最好,因此如果您在使用其他 2 个编码器时遇到任何问题,您可以选回 H.264。
其他设置
为确保流畅的传输,您还需要配置 2 项其他设置:
- Windows 游戏模式:启用游戏模式。 提高游戏和流媒体软件的优先级,以便它们运行得流畅。
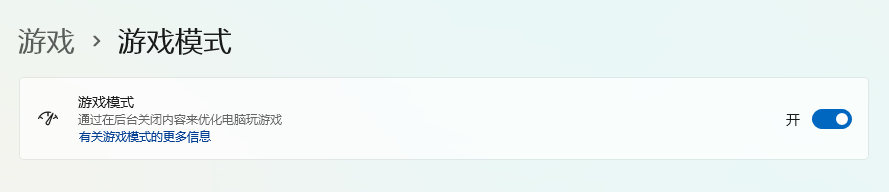
- GPU 利用率:如果您的 GPU 利用率高于 95%,Windows 将提高游戏的优先级;在某些情况下,这会使您的推流延迟。为了解决这个问题,Windows 添加了一个新的调度系统,称为硬件加速 GPU 调度。 这将自动平衡您系统上的不同工作负载,以便您的游戏、流媒体和其他应用(如 VTubing 应用)可以同时运行。 在系统 -> 显示 -> 图形 -> 默认图形设置下验证或更改 Windows 控制面板中的设置。
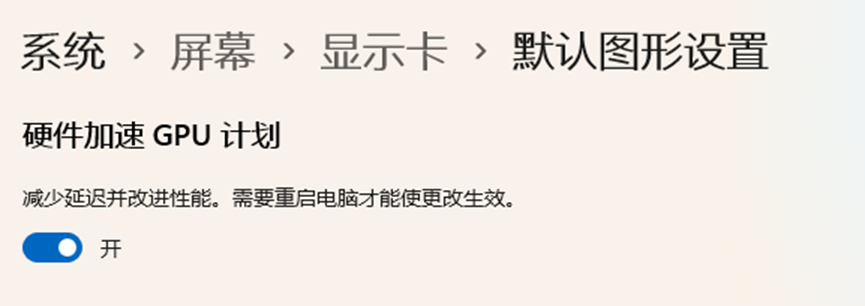
如果出于某种原因,硬件加速 GPU 调度无法解决问题,OBS 在 OBS 24.0.3 中添加了一个选项,以优先考虑 OBS Studio。 只需以管理员身份运行 OBS,您的直播就会如丝般顺畅。
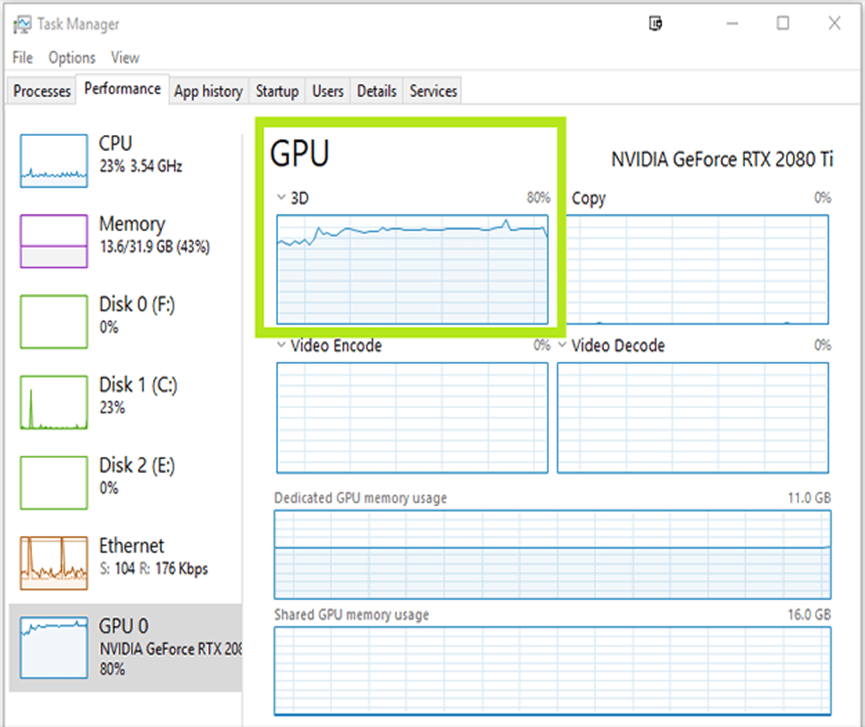
如果您不想在管理员身份模式下运行 OBS,仍将 GPU 使用率限制在 95% 阈值以下。 您可以:
- 设置游戏中的 FPS 上限,以无边框窗口模式进行游戏,降低游戏的图形渲染复杂度或分辨率,或者打开 V-Sync。
- 以 1080p 运行所有程序。为此,请双击 OBS 中的源,并在“分辨率”下选择“自定义”,然后指定等于或低于 1080p 的分辨率。
这样就完成了设置!我们希望这能帮助您改善串流质量并达到您的目标。如果这对您有用,或者您希望我们在指南中更新其他信息,请给我们留言。祝您直播愉快!