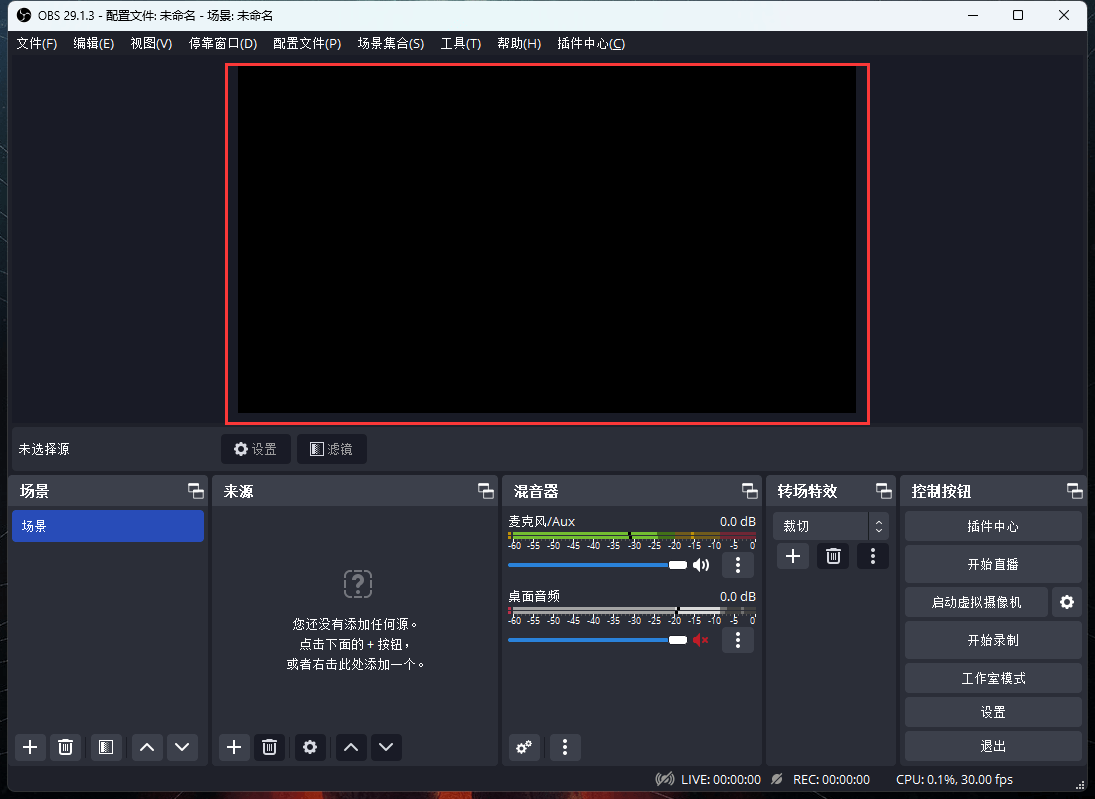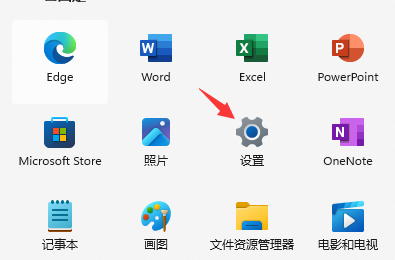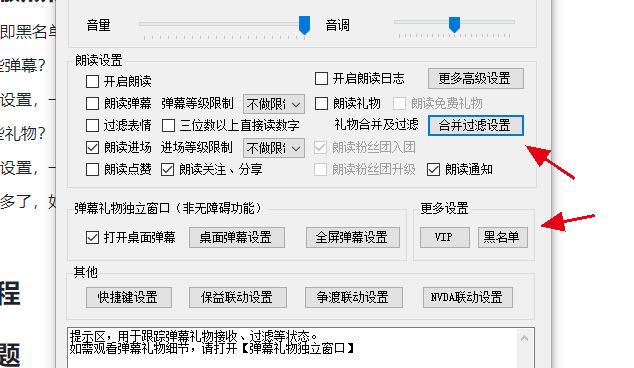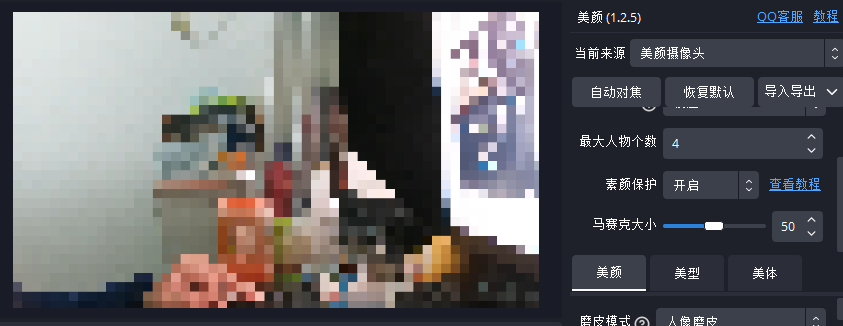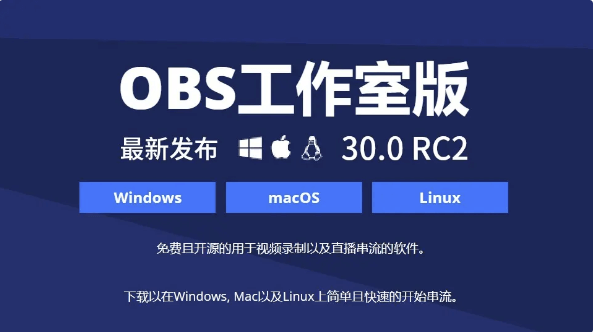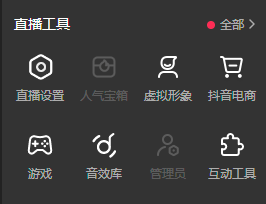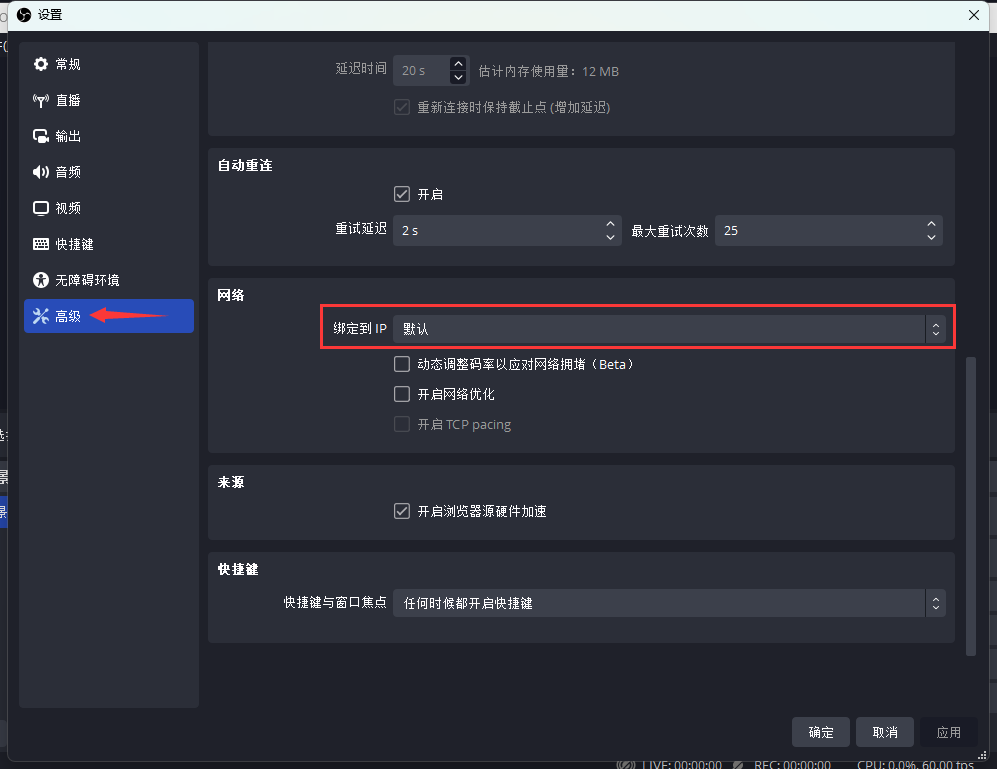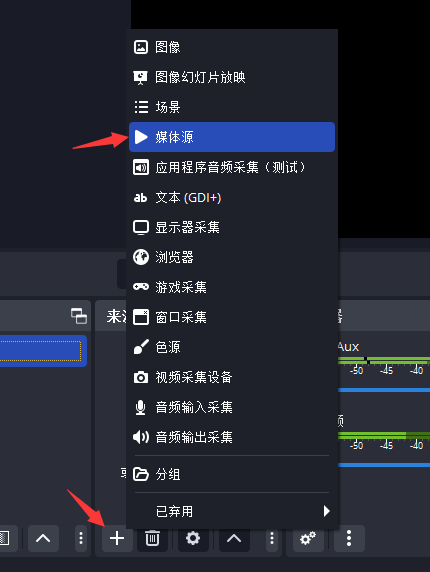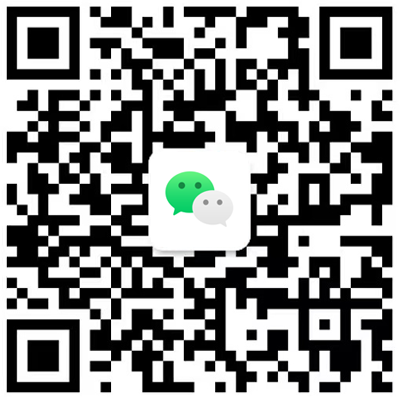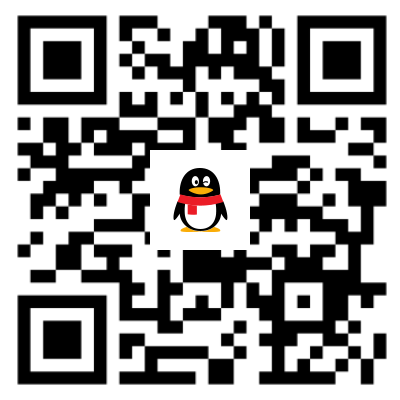2023-12-05
NVIDIA NVENC OBS 指南(三)——高级设置
由 Gerardo Delgado Cabrera 发表于 2019年2月26日
关于本指南
本指南的目的是帮助您理解如何在 OBS 中使用 NVIDIA 编码器 NVENC。我们已经简化了一些概念,以便让更广泛的受众容易理解。如果您认为我们可以改进本指南的任何部分,或发现任何问题或错误,请在下面留言,我们将很乐意做出更新。
高级设置
如果您想自定义所有设置,以下是我们的更进一步的建议。
串流设置
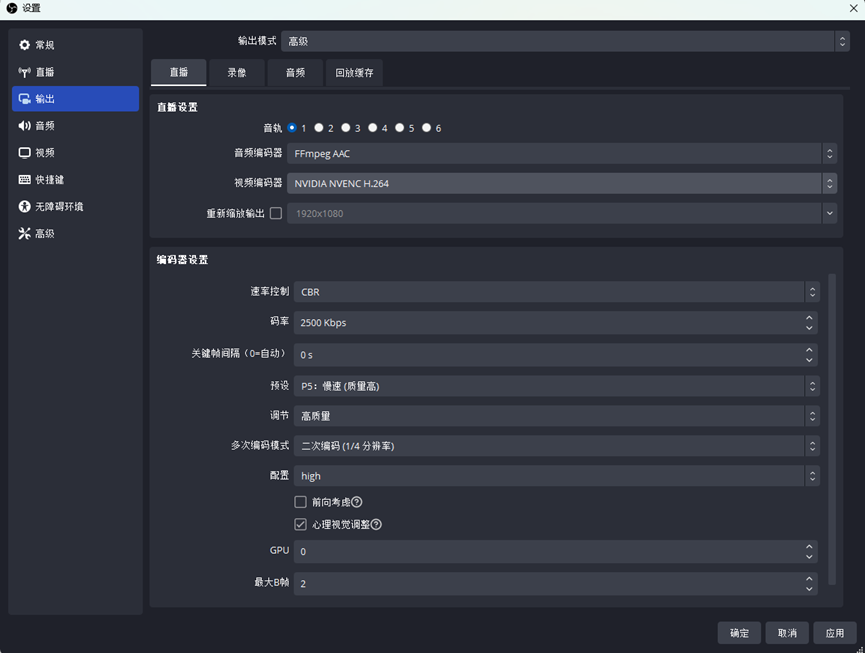
- 输出模式:高级。这将使您可以访问所有设置。开始吧!
- 编码器:
- 对于 Twitch,选择硬件 (NVENC, H.264)。
- 对于 YouTube,如果您使用 RTX 40 系列 GPU,选择硬件 (NVENC, AV1),其它 GeForce 型号则选硬件 (NVENC, HEVC)。
- 强制流服务编码器设置:保持勾选状态,这将确保如果您输入了一个错误的值,它将得到更正。
- 速率控制:选择 CBR。这决定了帧的编码速率。
- 比特率:输入适合您的上传速度的码率,如上一部分中所述。请记住,一些平台有最大码率(即,Twitch 目前是 6000 Kbps)。
- 关键帧间隔:设置为 2。直播平台可能会限制您在此处可以选择的数值,大多数需要设置为 2。
- 预设:选择 P6:较慢(质量更好)。
- 调整:选择高质量。
- Multipass 模式:设置为二次编码(四分之一分辨率)。
- 配置文件:
- H.264:设置为“High”。配置文件确定了 H.264 编解码器中的一组设置。它不会影响性能,同时提供了对串流至关重要的一组功能的访问权限,因此应始终将其设置为“High”。
- HEVC:设置为“main”。
- AV1:设置为“main”(唯一选项)。
- 超前控制:勾选此选项。此选项支持编码器动态选择 B 帧的数量,可选范围介于 0 到您指定的 B 帧数量之间。B 帧可提升图像质量,因此十分有用,但它们也会耗用大量可用的比特率,由此降低高速运动场景的质量。“Look-ahead”(预览)选项有助于实现两全其美的结果。此功能经由 CUDA 加速;若 GPU 利用率较高,您可关闭该功能,确保流畅直播。
- 心理视觉调整:勾选。这样可以在编码器中启用速率失真优化,从而大大优化码率的使用方式,提高运动时的图像质量。
- GPU:0。如果系统中有 2 个 GPU,您可以选择用于编码的 GPU。但不建议这样做,因为 NVENC 已经非常高效,而且因为要将帧复制到第二个 GPU,使用第二张卡所能获得的有限的收益会损失。
- 最大 B 帧:设为 4。如果您取消选中“Look-ahead”(预览)选项,请将 B 帧数量从 4 降至 2。
录像设置
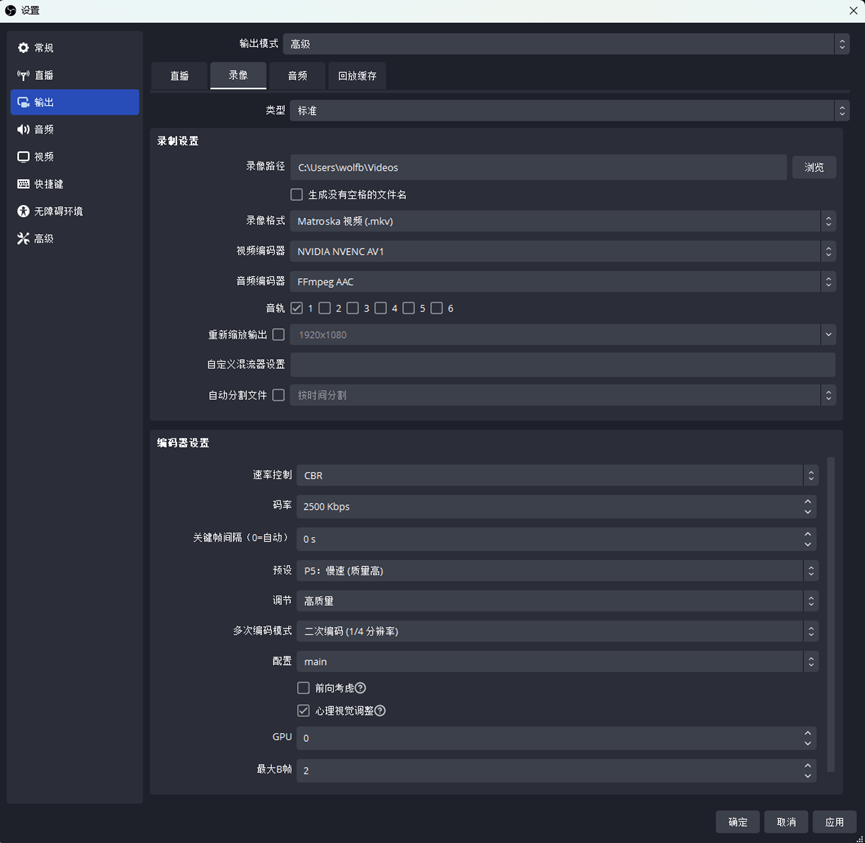
- 类型:标准。
- 录像路径:这是保存视频的目录。确保您选择的硬盘有足够的空间!
- 录像格式:FLV;或者 MKV,如果您使用多音轨。
- 音轨:保留 1 为默认值;如果您正在使用更多来源,则可以添加更多音轨。
- 编码器:NVIDIA NVENC H.264(new)。
- 速率控制:尽管 VBR 也能产生良好结果,但我们建议使用 CQP。
- CQ 级别 (CQ):15(您可以减少此数量以获得更高质量)。
- 码率和最大码率 (VBR):40,000 码率;60,000 最大码率。您可以将这两个值分别提高到 100,000 和 200,000,以获得更高的质量。
- 关键帧间隔:0 或 2。
- 预设:选择“Quality”(质量)。您可以将其更改为“Max Quality”(最高质量)以实现 2 次编码;此设置会小幅提升质量,但在 GPU 占用率 100% 等受限情况下可能会带来一些问题。
- Profile:设置为“high”。
- 超前控制:勾选。
- 心理视觉调整:勾选。
- GPU:0。如果系统中有 2 个 GPU,您可以选择用于编码的 GPU。
- 最大 B 帧:设为 4。如果您取消选中“Look-ahead”(预览)选项,请将 B 帧数量从 4 降至 2。
相关阅读