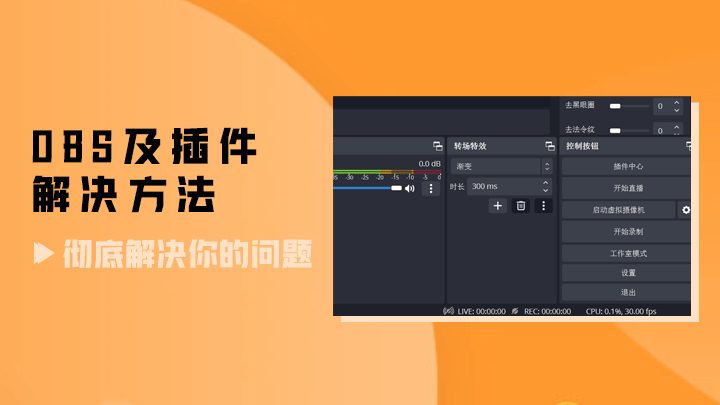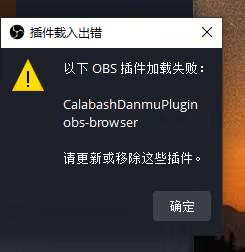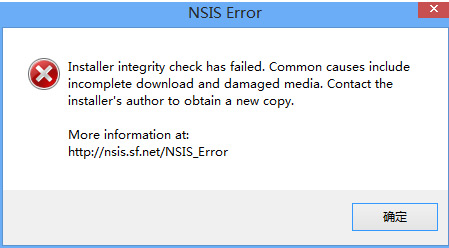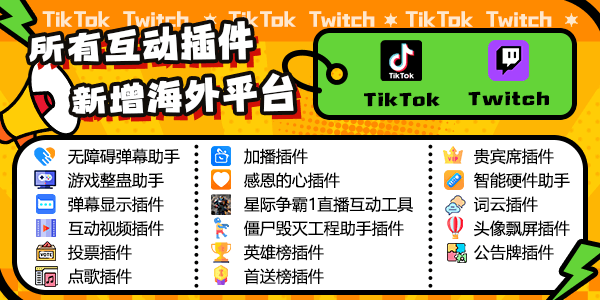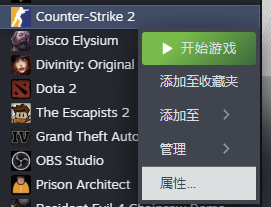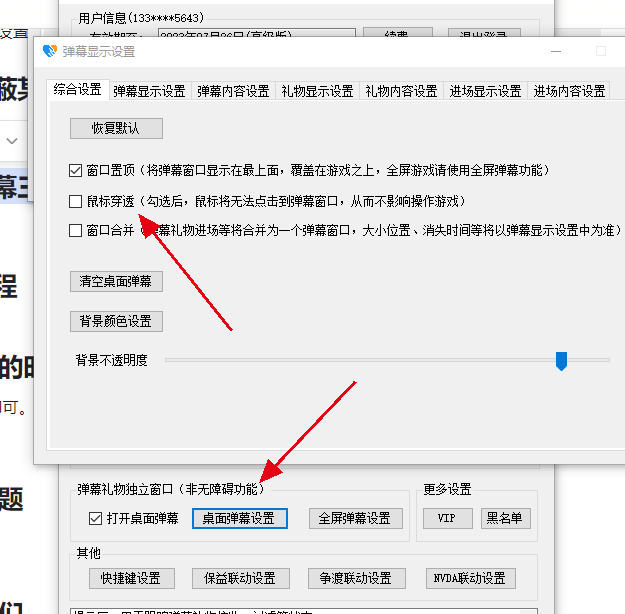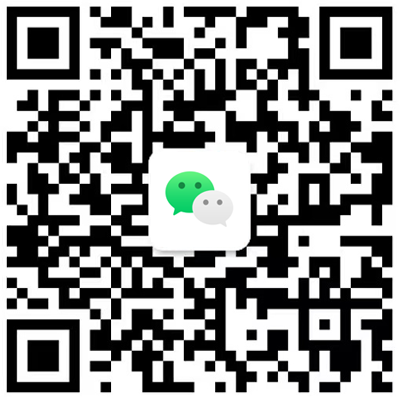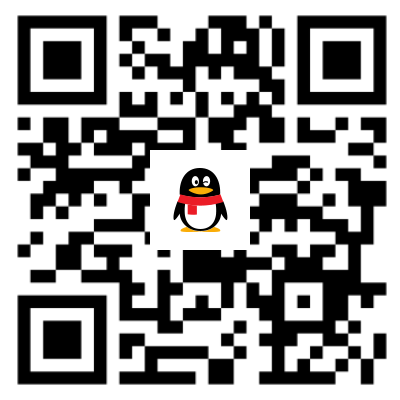NVIDIA NVENC OBS 指南(四)——录制和直播 HDR
由 Gerardo Delgado Cabrera 发表于 2019年2月26日
关于本指南
本指南的目的是帮助您理解如何在 OBS 中使用 NVIDIA 编码器 NVENC。我们已经简化了一些概念,以便让更广泛的受众容易理解。如果您认为我们可以改进本指南的任何部分,或发现任何问题或错误,请在下面留言,我们将很乐意做出更新。
录制和直播 HDR
借助 OBS 28.0 或更新版本,您可以录制 HDR 并串流到兼容服务中。目前,您可以借助 HEVC 和 AV1 截取 HDR 内容,但只有 YouTube 支持 HDR 流式传输,并且仅支持 HEVC。
以 HDR 进行录制和直播
您可使用 HDR(高动态范围)提高内容的光影效果。您可以使用 HDR 进行录制和直播。
请注意:
- 在非 HDR 显示器中,HDR 内容看上去会如同褪色一般,因此如果您的显示器不支持 HDR,或者您要直播的平台不支持 HDR,则请勿开启此功能。
- HDR 需要采用 HEVC 编码;HDR 与 H.264 不兼容。
如要启用 HDR,您需要确保:
- 拥有一台 HDR 显示器。
- 在 Windows 和游戏设置中已启用 HDR。
- 在 OBS 中配置完整工作流以启用 HDR。
Windows 和游戏设置
首先,确保您已在 Windows 的“显示”设置中启用 HDR。在桌面单击右键打开“显示设置”,然后启用“使用 HDR”。
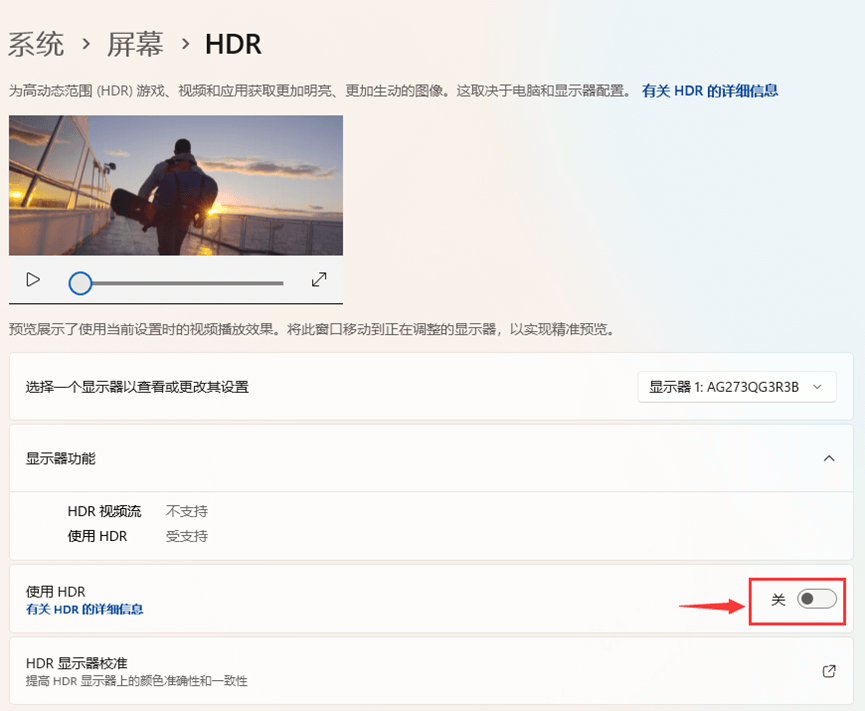
接着,打开要录制或直播的游戏,前往设置并确保已启用 HDR。Windows 11 推出的“自动 HDR”功能可为所有游戏启用虚拟 HDR 模式。此选项也有助于您进行录制和直播。
OBS 设置
在 OBS 中,首先转到“Advanced”(高级)选项卡,将“Color Format”(色彩格式)更改为“P010”,然后将“Color Space”(色彩空间)更改为“Rec. 2100 (PQ)”。
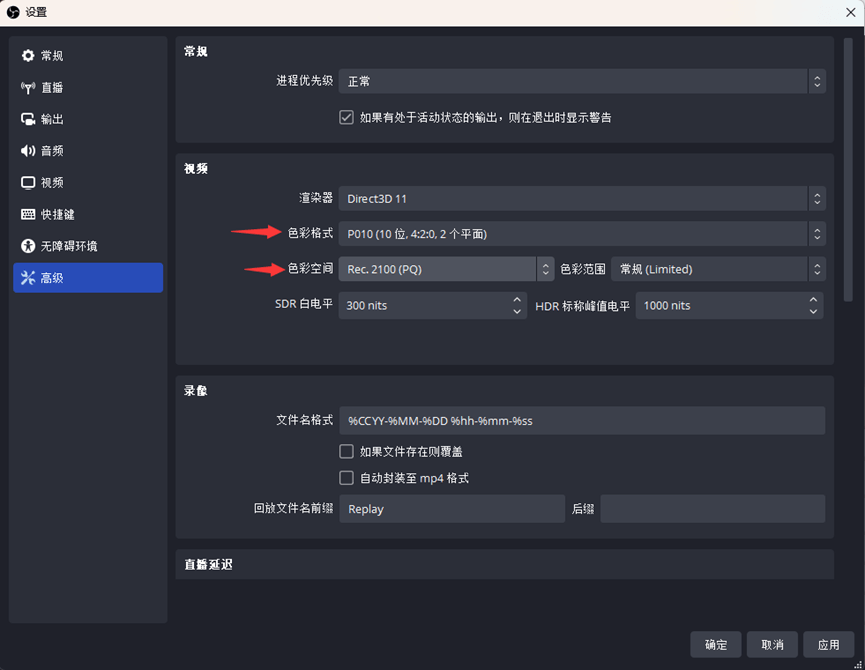
接下来,调整“Game Capture”(游戏截取)源。双击“Game Capture”(游戏截取),或右键单击并转到“Properties”(属性),向下滚动找到“RGB10A2 Color Space”(RGB10A2 色彩空间)。请确保将此选项设置为“Rec. 2100 (PQ)”。
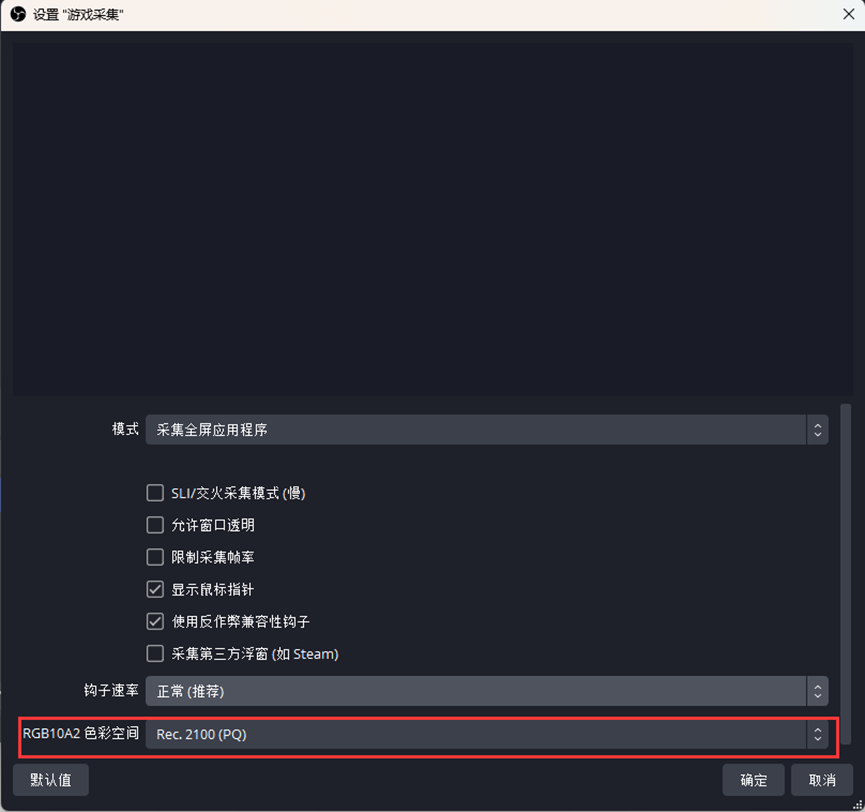
完成设置后即可使用 HDR 功能截取游戏内容或进行直播!请注意,如要以 HDR 进行录制和直播,请将编码器从 H.264 更改为 HEVC。您可以查看上文“如何使用 HEVC 进行录制和直播”部分了解设置 HEVC 的方法。
如何使用 HEVC 将 HDR 流式传输到 YOUTUBE
如果您想使用 HDR 流式传输到 YouTube(目前仅支持服务),请确保您使用的是 HEVC 编码器,并将您的配置文件调整为 main10。
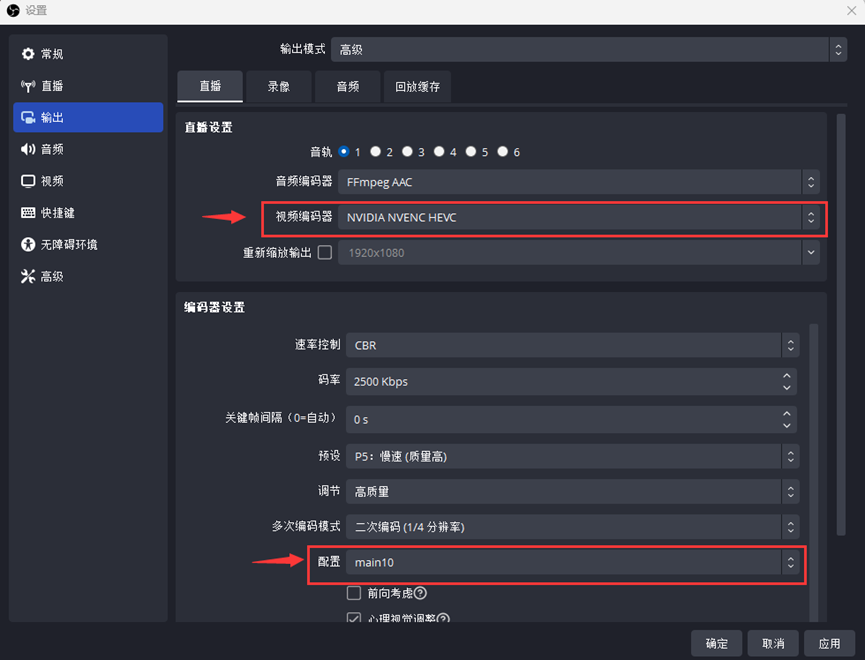
最后,在 YouTube.com 上导航到您的 YouTube Live 设置,并确保您的延迟设置设置为低或正常(不要使用超低,因为它不兼容)。